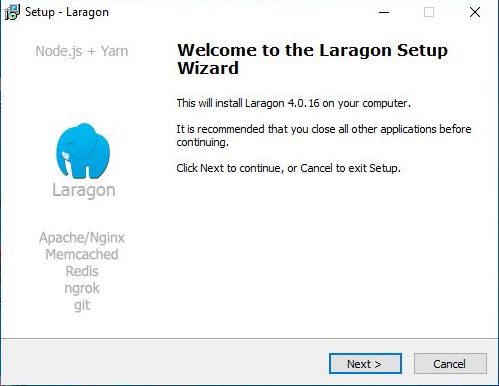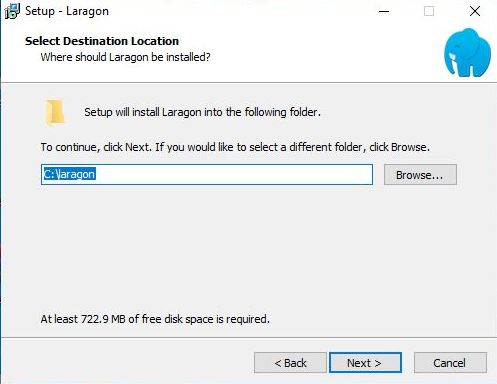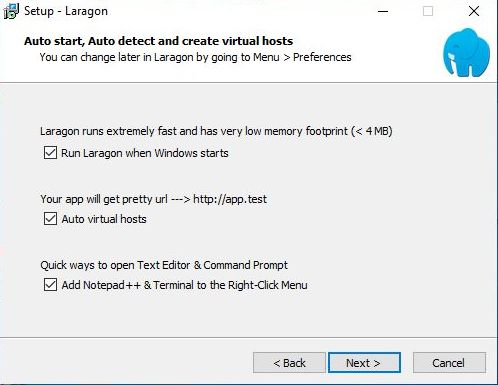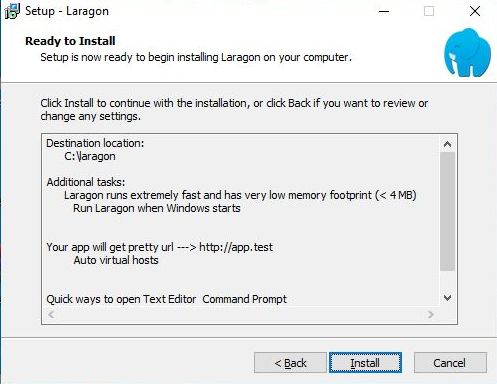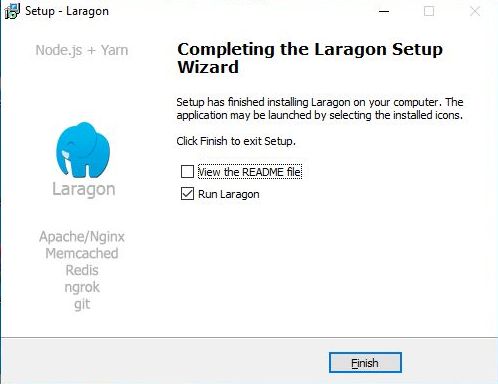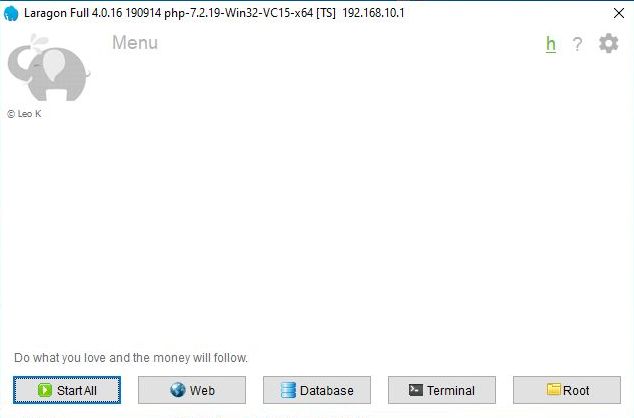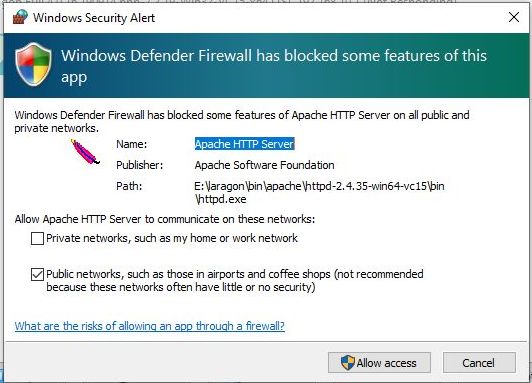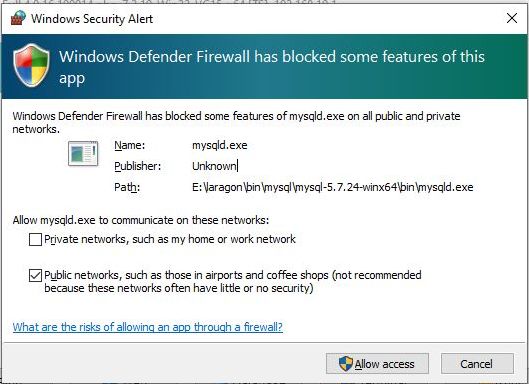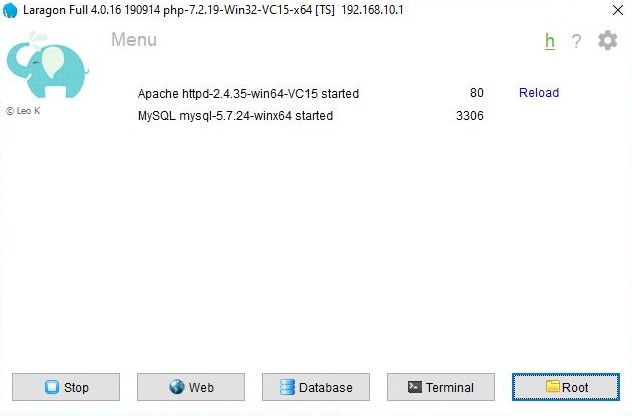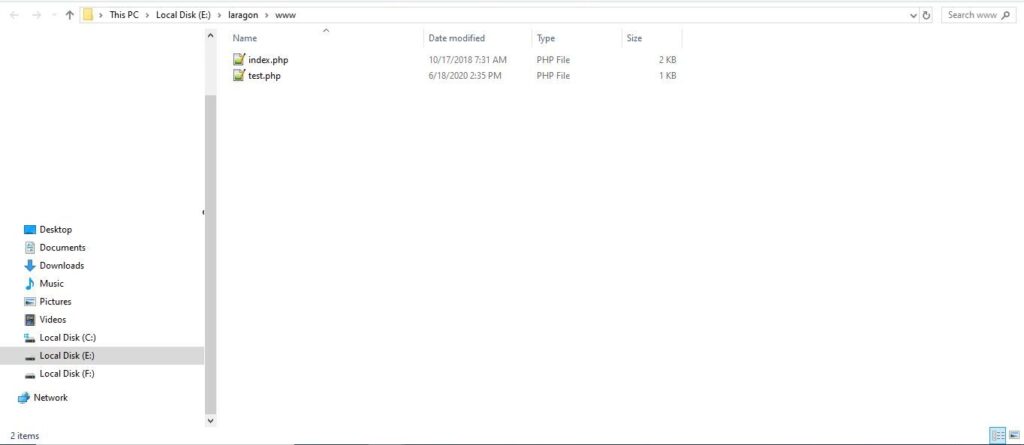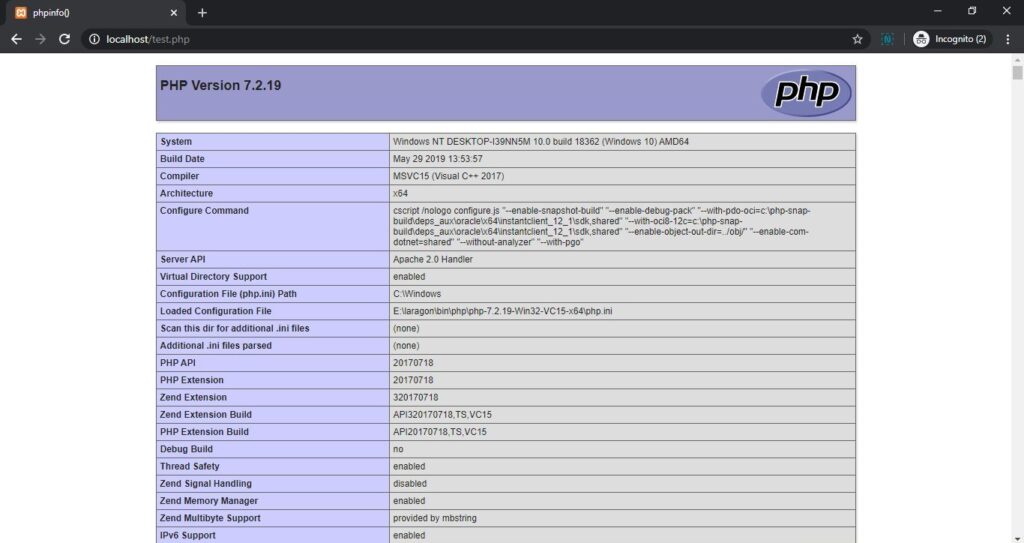Laragon is the fastest growing local development environment for PHP, Node.js, Python, Java, Go and Ruby. Laragon comes with bundle of tools like notepad++, cmder, putty, winscp and you can install other tools like phpMyAdmin, git, python, flask, Django etc. It has built-in Apache2, Nginx, Mysql, Memcache and Redis server. You can also upgrade PHP version with ease.
In this tutorial I am going to show you how to install laragon on windows 10.
Steps in Laragon Installation on Windows 10:
- Goto https://laragon.org/download/ and download your desired edition. I will download Laragon Full.
- After downloading, click on downloaded file and it will open setup wizard.
- In next window, select destination folder. I will choose
E drive. My suggestion is do not install it onC driveor windows drive. - In next window you will select preferences. My suggestion is select all 3
- After selecting preferences, you will move to ready to install screen. Click on Install button.
- After clicking on install button. Laragon will install.
- Now go to Laragon panel and press
StartAll. - After clicking
StartAll, Windows Security Alert will appear for Apache. Click on Allow Access. - After clicking allow access, another security alert will appear but this time is for Mysql Server. Click on allow access.
- If all goes well,
StartAlltext will change toStop. And you will see message with port on control panel - Now goto laragon www directory in my case it is E:\laragon\www
- Create a
test.phpfile and putphpinfo()function. - Now goto browser and type
localhost/test.php. You will see PHP version. - That’s it.